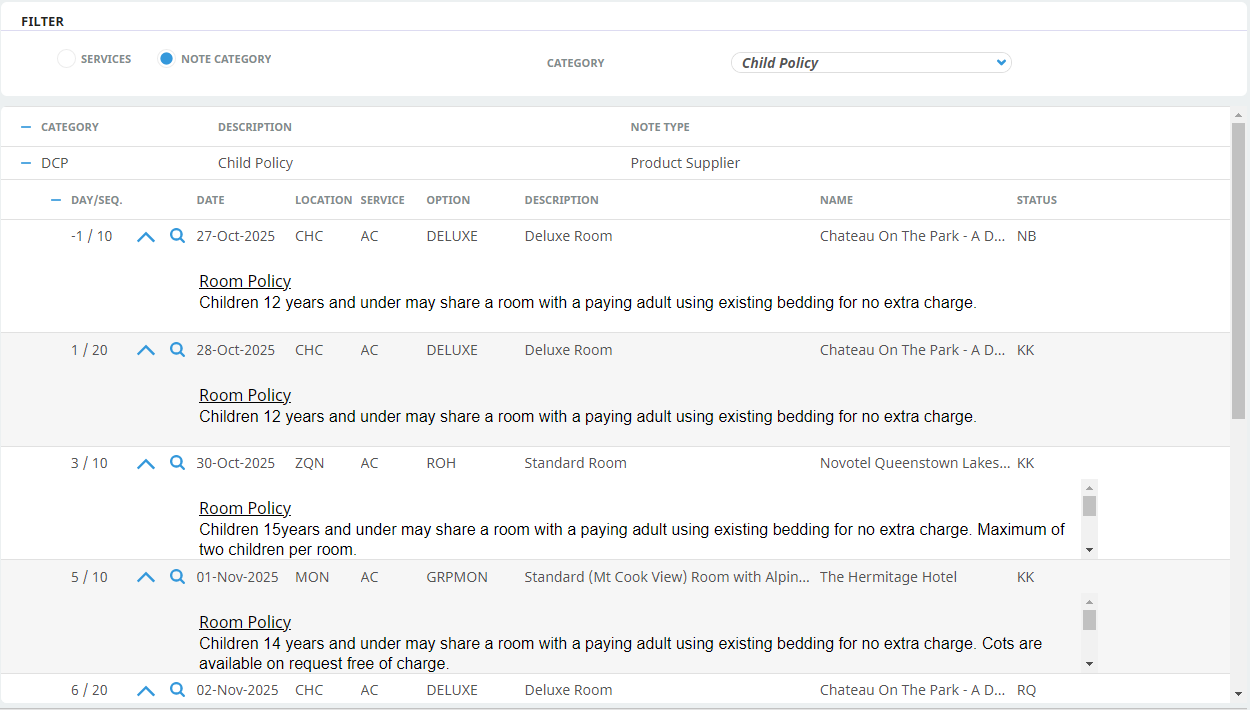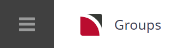This is the fourth of eight tasks described in this user manual for modifying a booking itinerary.
NOTE: There is no particular order in which tasks need to be completed - the numbering is simply for reference.
The full list is:
- Pickup / Dropoff
- Voucher Text
- Service Notes
- Product Notes (this task)
- PCM Management Groups
- Change Travel Date
- Manage Days
- Insert Booking
The Product Notes screen allows viewing only of any notes that might be attached to a product. Adding, modifying or deleting product notes is done via Product Setup (see the Product User Manual).
View Product Notes
Make sure you have a booking displayed in Itinerary View.
- Search for and retrieve a booking to work with. If you haven't done this already, see Retrieve an Existing Group Booking.
-
Switch to the
 Itinerary View of the booking via menu Groups > Itinerary.
Itinerary View of the booking via menu Groups > Itinerary.
-
The default view for a Booking is the
 Dashboard view.
Dashboard view.
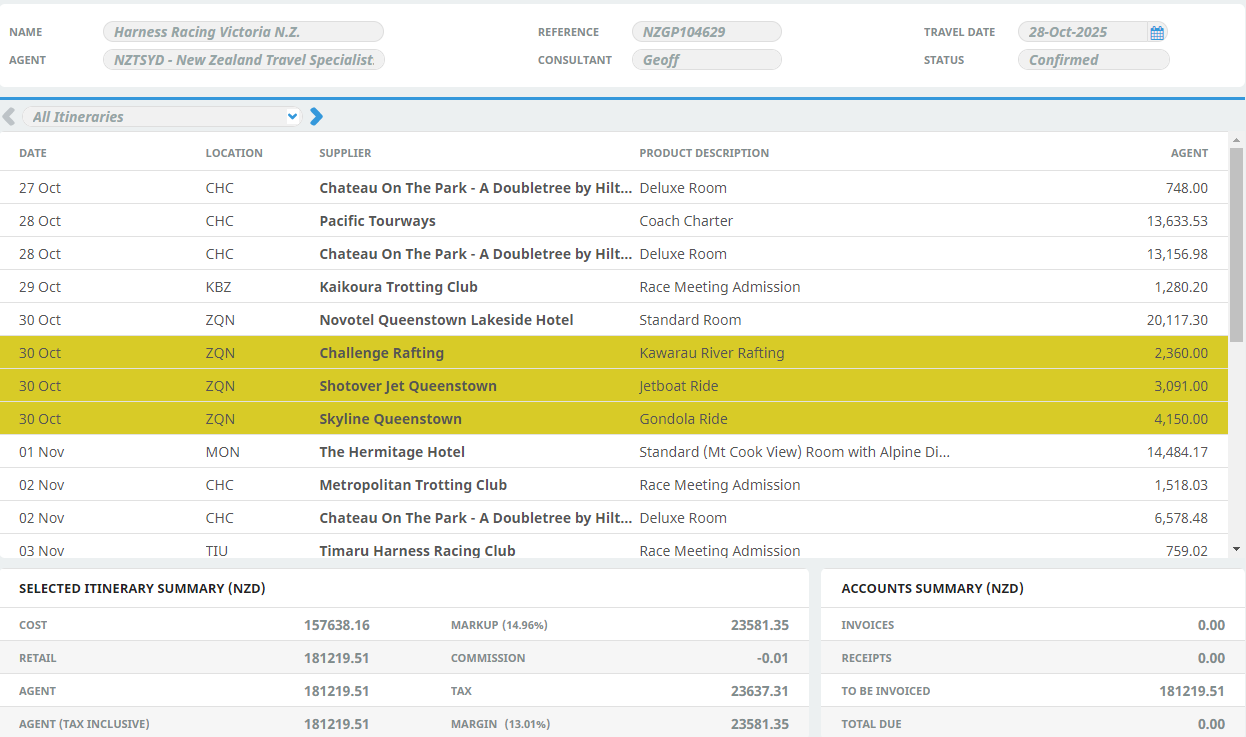
-
A single service can be opened from the Dashboard by clicking on the service. Alternatively, switch to Itinerary view by selecting, from the Groups menu,
 Groups > Itinerary.
Groups > Itinerary.
-
Examine the
 Itinerary on this screen.
Itinerary on this screen.
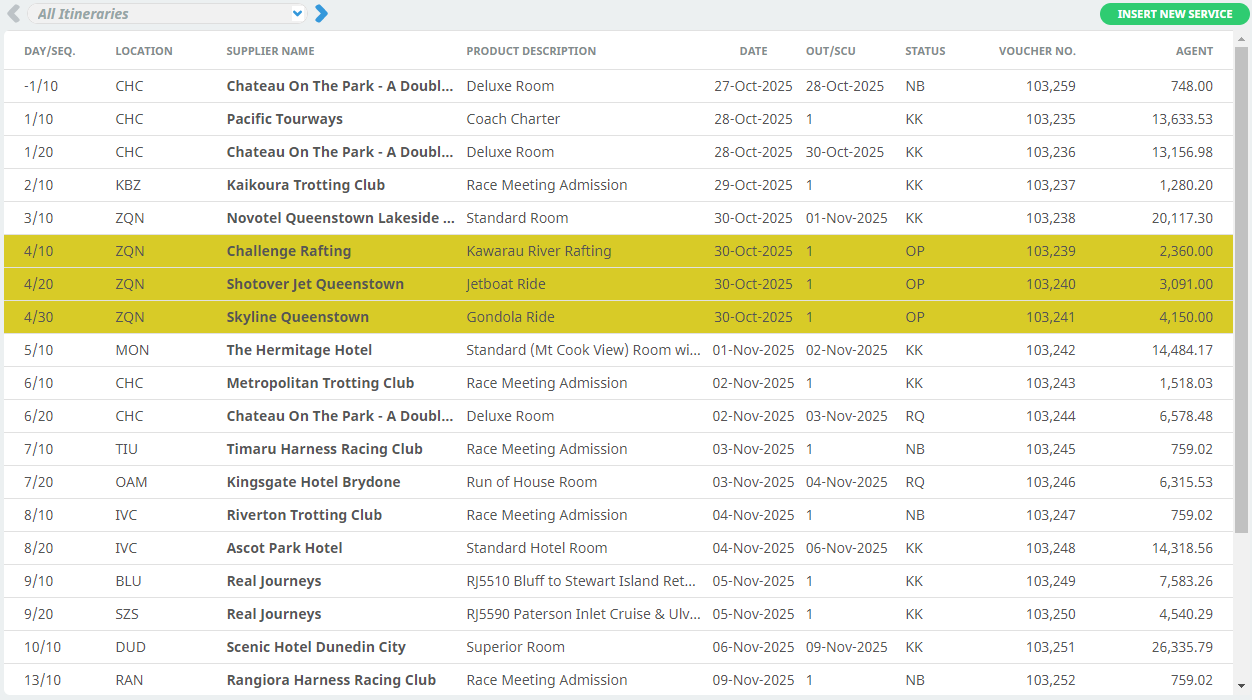
NOTE: The service lines shown in the example Itinerary above cover all services for all itineraries. To see which services apply to which itineraries, select an itinerary from the drop-down menu at the top left of the list (currently showing All Itineraries).
-
-
Select menu
 Groups > Itinerary > Product Notes.
Groups > Itinerary > Product Notes.
-
From the list of services, click the
 service whose product notes you want to view in detail.
service whose product notes you want to view in detail.
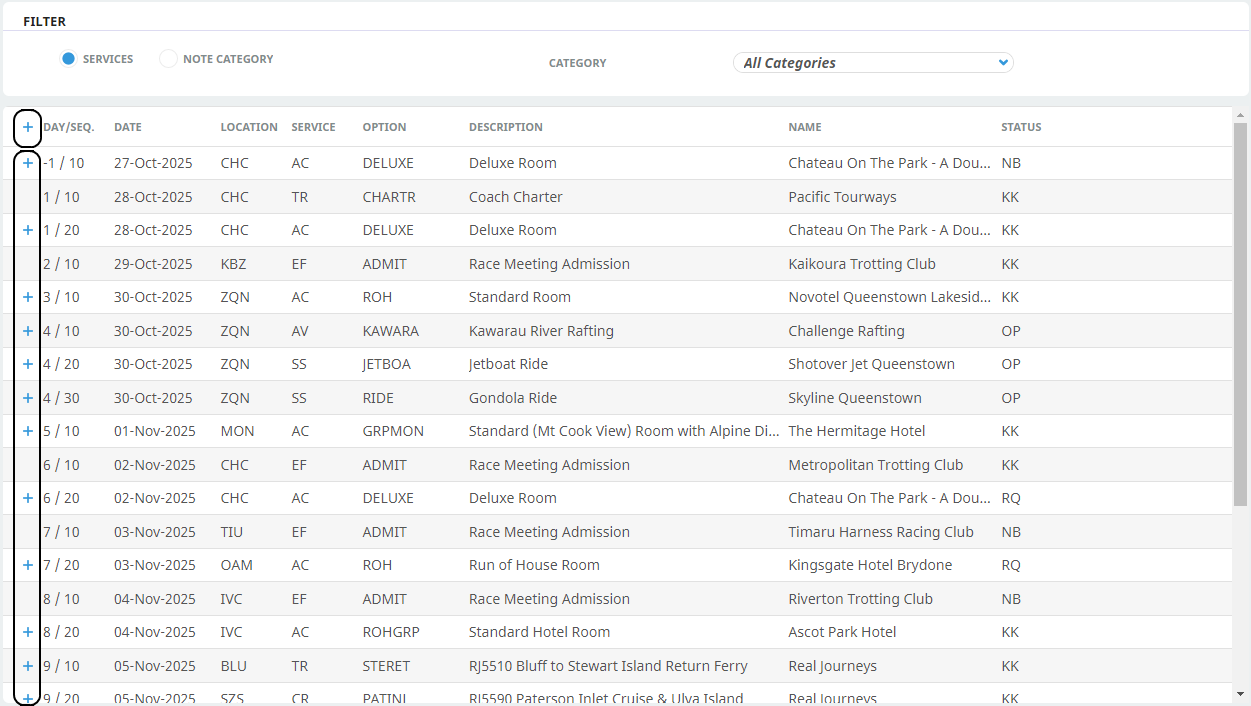
-
From the detailed list, view product notes by
 expanding them (i.e. clicking the + icon). Any images associated with the note will also be visible once expanded at this level.
expanding them (i.e. clicking the + icon). Any images associated with the note will also be visible once expanded at this level.
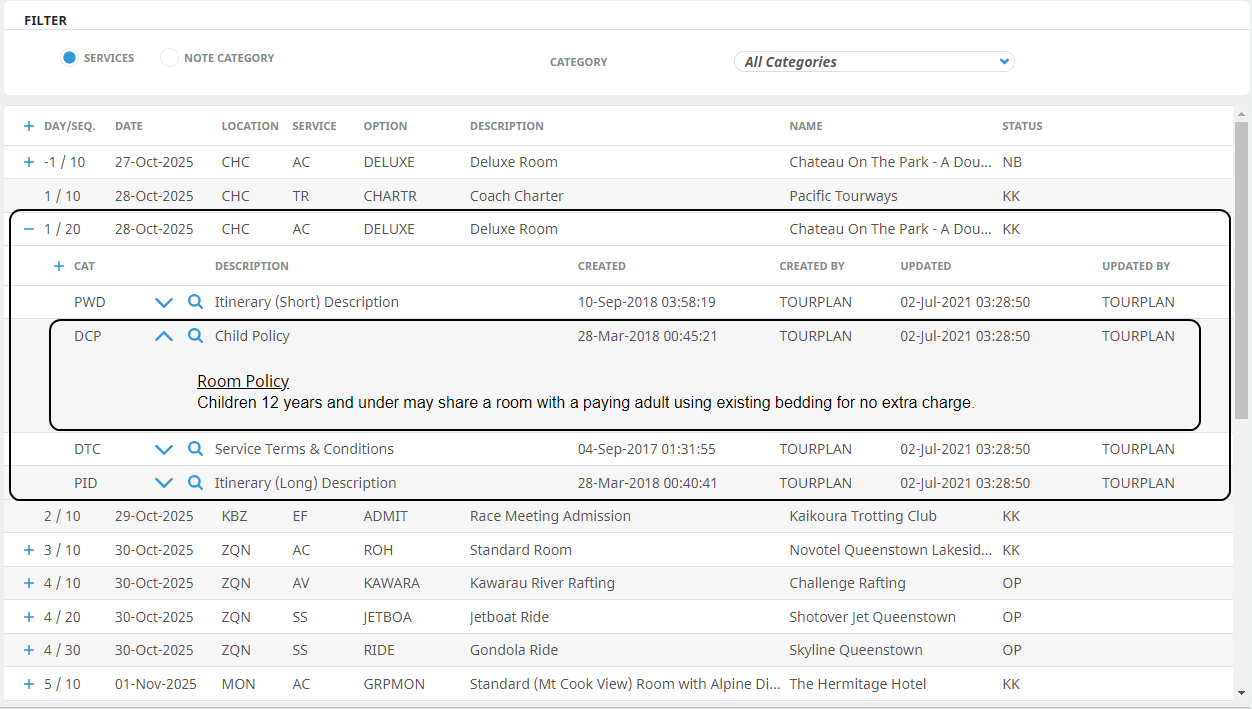
From the expanded list, view text associated with each note by clicking the down icon.
Note Filtering
The Product Note filter is defaulted with the Services button checked. Filtering by Service allows a full list of all notes, attached to each product to display on screen.
A filter can be applied to target and display a specific Note Category. This is useful for consultants who may want to view a series of services with information saved for a particular Note Category.
The example below filters by a Note Category selected called Child Policy. A list of Child Policy notes attached to itinerary products displays as the note category code has been expanded.
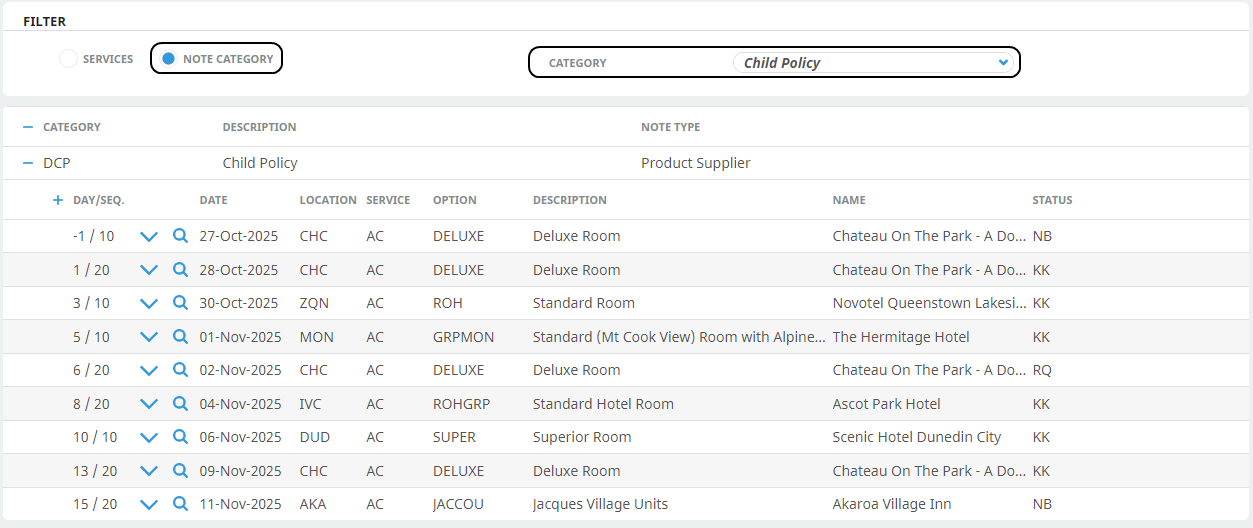
-
Filtered note entries can be can be viewed service by service using the dropdown arrow. The note expands for users and longer note entries can be viewed using the scroll bar provided.
-
Alternatively, users can open the Product Note screen to view the full note entry when selecting the magnifying glass icon.
-
Selecting the + icon next to the Category will expand notes for all services.